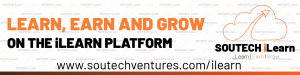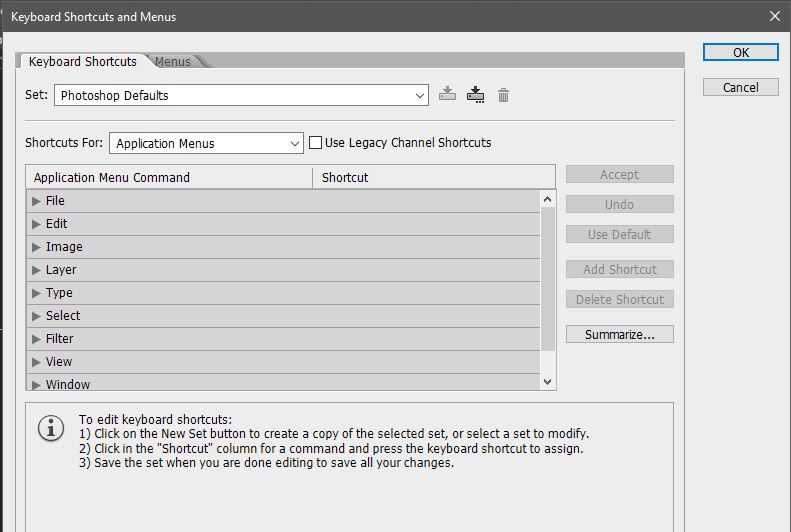- April 26, 2019
- Posted by: SouTech Team
- Category: Blog, Blogging, Development, Digital Marketing, Freelancing, Graphics and Branding, Graphics and Branding Training
No Comments
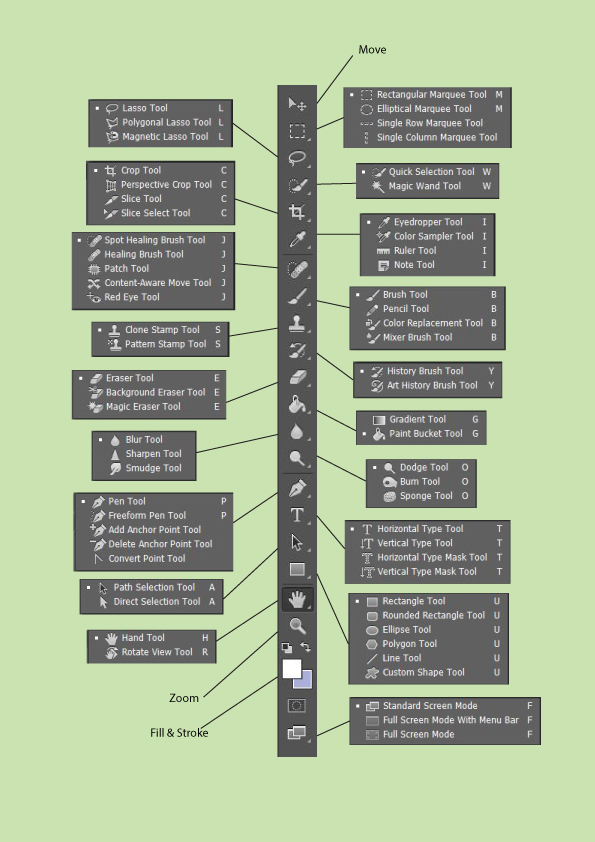
Working with Adobe Photoshop requires one to work with expertise and dexterity. It has been proven that people work effectively and efficiently when they can utilize simple shortcuts to achieve their specific projects. Photoshop options and toolbar shortcuts further helps you to achieve more outcomes within lesser time.
Selecting
| Draw marquee selection from center | Alt–drag selection |
| Add to a selection | Shift |
| Subtract from a selection | Alt |
| Intersect with a selection | Shift–Alt |
| Make copy of selection w/Move tool | Alt–drag selection |
| Make copy of selection when not in Move tool | Ctrl–Alt–drag selection |
| Move selection (in 1-pixel increments) | Arrow keys |
| Move selection (in 10-pixel increments) | Shift–Arrow keys |
| Select all opaque pixels on layer | Ctrl–click on layer thumbnail (in Layers panel) |
| Reselect last selection | Ctrl–Shift–D |
| Feather selection | Shift–F6 |
| Move marquee while drawing selection | Hold Spacebar while drawing marquee |
| Viewing | |
| Fit on Screen | Double–click on Hand tool or Ctrl–0 |
| 100% View Level (Actual Pixels) | Double–click on Zoom tool or Ctrl–1 |
| Zoom in | Ctrl–Spacebar–click or Ctrl–Plus(+) |
| Zoom out | Alt–Spacebar–click or Ctrl–Minus(–) |
| Hide/Show all tools and panels | Tab |
| Hide/Show all panels except Tools panel and Options bar | Shift–Tab |
| Cycle through full screen modes | F |
| Scroll image left or right in window | Ctrl–Shift–Page Up/Down |
| Jump/Zoom to part of Image | Ctrl–drag in Navigator panel |
| Toggle layer mask on/off as | \ |
| Layers | |
| Create new layer | Ctrl–Shift–N |
| Select non-contiguous layers | Ctrl–click layers |
| Select contiguous layers | Click one layer, then Shift–click another layer |
| Delete Layer | Delete key (while in the Move tool) |
| View contents of layer mask | Alt–click layer mask icon |
| Temporarily turn off layer mask | Shift–click layer mask icon |
| Clone layer as you move it | Alt–drag |
| Find/Select layer containing object | Right–click on the object w/Move tool |
| Change layer opacity | Number pad keys (w/Move tool selected) |
| Cycle down or up through blending modes | Shift–Plus(+) or Minus(–) |
| Change to a specific blending mode | (w/Move tool) Shift–Alt–letter (i.e.: N=Normal, M=Multiply. etc.) |
| Switch to layer below/above current layer | Alt–[ or Alt–] |
| Move layer below/above current layer | Ctrl–[ or Ctrl–] |
| Type | |
| Select all text on layer | Double–click on T thumbnail in Layers panel |
| Increase/Decrease size of selected text by 1 pt | Ctrl–Shift–> or < |
| Increase/Decrease size of selected text by 5 pts | Ctrl–Shift–Alt–> or < |
| Increase/Decrease kerning/tracking | Alt–Right/Left Arrow |
| Align text left/center/right | Ctrl–Shift–L/C/R |
| Painting | |
| Fill selection with Background color | Ctrl–Backspace |
| Fill selection with Foreground color | Alt–Backspace |
| Fill selection with Foreground color using Lock Transparent Pixels | Shift–Alt–Backspace |
| Fill selection with source state in History panel | Ctrl–Alt–Backspace |
| Display Fill dialog box | Shift–Backspace |
| Sample as background color | Alt–click w/Eyedropper tool |
| To get Move tool | While in any painting/editing tool, hold Ctrl |
| To get Eyedropper with painting tools | Alt |
| Change paint opacity (with Airbrush OFF) | Number keys |
| Change paint opacity (with Airbrush ON) | Shift–Number keys |
| Change Airbrush flow (with Airbrush ON) | Number keys |
| Change Airbrush flow (with Airbrush OFF) | Shift–Number keys |
| To get Crosshair Cursor | While in any painting/editing tool, turn Caps Lock on |
| Decrease/Increase brush size | [ or ] |
| Decrease/Increase hardness of brush | Shift–[ or Shift–] |
| Switch between preset brushes | < or > |
| Open Brushes pop-up panel | Right–click in image window |
| Erase to History panel’s source state | Alt–Eraser |
| Cycle down or up through blend modes | Shift–Plus(+) or Minus(–) |
| Change to a specific blend mode | Shift–Alt–letter (i.e.: N=Normal, M=Multiply, etc.) |
| Create fixed color target from within a dialog box | Shift–click in image window |
| Delete fixed color target | Alt–click on target with Color Sampler tool |
| Create new Spot Color channel from current selection | Ctrl–click on New Channel button in Channels panel |
| Pen Tool & Paths | |
| To get Direct Selection tool while using Pen tool | Ctrl |
| Switch between Add Anchor and Delete Anchor Point tools | Alt |
| Switch from Path Selection tool to Convert Point tool when pointer is over anchor point | Ctrl–Alt |
| To select a whole path w/Direct Selection tool | Alt–click |
| Convert path to a selection | Ctrl–click on path name (in Paths panel) |
| Panels | |
| Show/Hide Brushes panel | F5 |
| Show/Hide Color panel | F6 |
| Show/Hide Layers panel | F7 |
| Show/Hide Info panel | F8 |
| Show/Hide Actions panel | Alt–F9 |
| Open Adobe Bridge | Ctrl–Alt–O |
| Miscellaneous Good Stuff | |
| Switch between open documents | Ctrl–Tab |
| Undo or Redo operations beyond last one | Ctrl–Alt–Z/Ctrl–Shift–Z |
| Reapply last filter used | Ctrl–F |
| Reapply last filter used, but display dialog box to alter settings | Ctrl–Alt–F |
| Temporarily switch to Hand tool | Spacebar |
| Reset dialog box | Hold Alt, Cancel turns into Reset button, click it |
| Increase/Decrease value (in any option field) by 1 unit | Up/Down Arrow |
| Increase/Decrease value (in any option field) by 10 units | Shift–Up/Down Arrow |
| Reapply last transformation | Ctrl–Shift–T |
| Measure angle between lines (Protractor function) | After ruler is drawn, Alt–drag end of line with Ruler tool |
| Move Crop/Selection marquee while creating | Hold Spacebar while drawing |
| Snap Guide to Ruler ticks | Hold Shift while dragging |
| Highlight fields in Options bar (n/a for all tools) | Enter |
| Don’t snap object edge while moving | Hold Control while dragging |
| Tools | |
| V | Move and Artboard tools |
| M | Marquee tools |
| L | Lasso tools |
| W | Quick Selection, Magic Wand |
| C | Crop and Slice Tools |
| I | Eyedropper, 3D Material Eyedropper, Color Sampler, Ruler, Note, Count |
| J | Spot Healing Brush, Healing Brush, Patch, Content-Aware Move, Red Eye |
| B | Brush, Pencil, Color Replacement, Mixer Brush |
| S | Clone Stamp, Pattern Stamp |
| Y | History Brush, Art History Brush |
| E | Eraser tools |
| G | Gradient, Paint Bucket, 3D Material Drop |
| O | Dodge, Burn, Sponge |
| P | Pen tools |
| T | Type tools |
| A | Path Selection, Direct Selection |
| U | Rectangle, Rounded Rectangle, Ellipse, Polygon, Line, Custom Shape |
| H | Hand |
| R | Rotate View |
| Z | Zoom |
| D | Default colors |
| X | Switch Foreground and Background colors |
| Q | Quick Mask Mode |
At SOUTECH, we give the best training and services for all your graphics need. To Contact Us, Partner and get more of our Services, click the link below:
Click to start learning while you earn and grow…