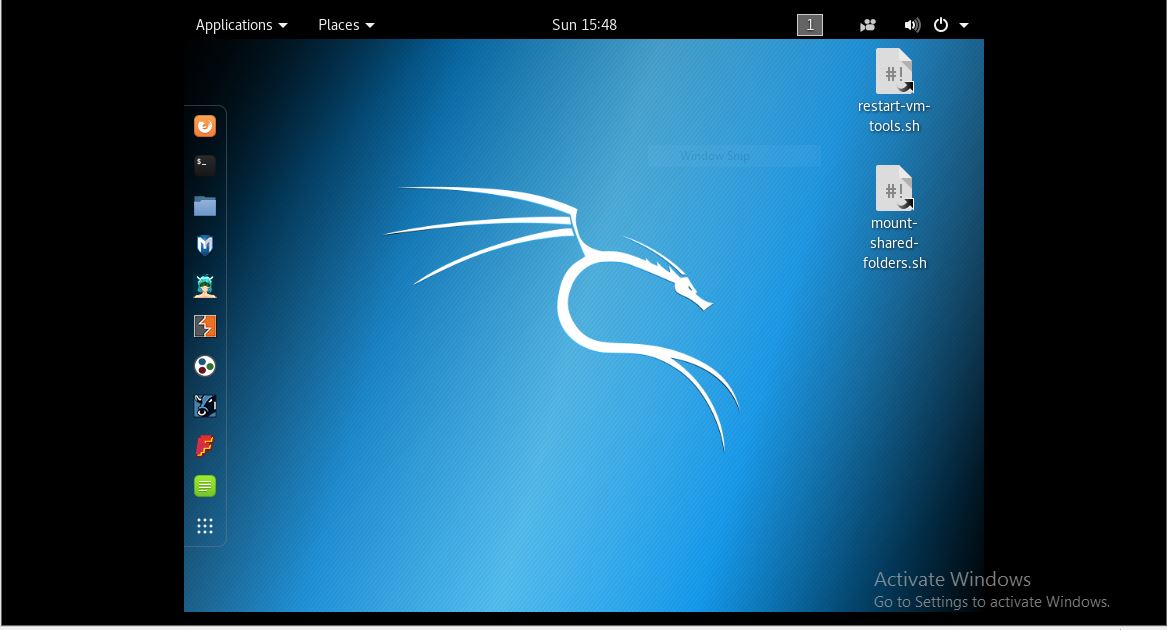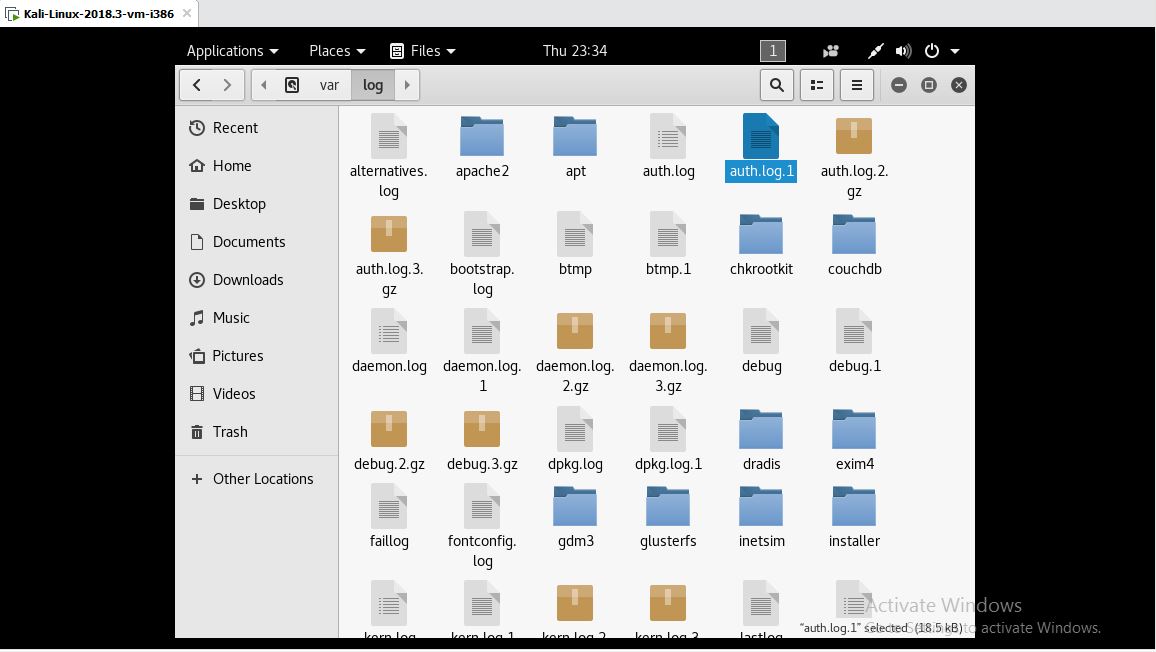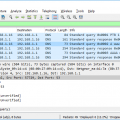- October 2, 2023
- Posted by: SouTech Team
- Category: Blog, CEH, Cyber-security and Ethical Hacking Training
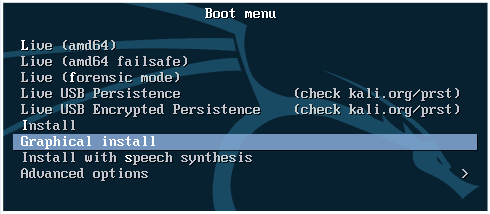
Here’s a step-by-step guide on how to install Kali Linux in VMware on a Mac computer:
Prerequisites:
- A Mac computer with VMware Fusion installed.
- The Kali Linux ISO image, which you can download from the official Kali Linux website (https://www.kali.org/downloads/). Choose the appropriate version (e.g., 64-bit ISO).
Step 1: Download and Install VMware Fusion: If you haven’t already, download and install VMware Fusion on your Mac computer. You can download VMware Fusion from the VMware website (https://www.vmware.com/products/fusion.html).
Step 2: Launch VMware Fusion: Open VMware Fusion on your Mac.
Step 3: Create a New Virtual Machine: Click on “File” and then select “New.”
Step 4: Choose an Installation Method: In the “Choose how you want to create a virtual machine” window, select “Install from disc or image” and click “Continue.”
Step 5: Locate the Installer Disc Image File: Drag and drop the Kali Linux ISO image that you downloaded earlier onto the window or click “Use another disc or disc image” and browse to the location of the ISO file. Click “Continue.”
Step 6: Choose the Operating System: Select “Linux” as the operating system and choose “Debian 10.x 64-bit” (Kali Linux is based on Debian). Click “Continue.”
Step 7: Configure Virtual Machine Settings: Give your virtual machine a name, choose the location to save it, and specify the maximum disk size. Allocate at least 20GB or more. Click “Finish.”
Step 8: Customize Hardware (Optional): Before starting the virtual machine, you can customize hardware settings like the number of processors, RAM, and display options. Adjust these settings based on your preferences and system resources.
Step 9: Start the Virtual Machine: Select your new virtual machine in VMware Fusion and click the “Play” button to start it.
Step 10: Install Kali Linux: Follow the on-screen instructions to install Kali Linux. You’ll need to choose your language, location, keyboard layout, and create a user account during the installation process.
Step 11: Complete Installation: Once the installation is complete, the virtual machine will restart. Log in with the user account you created during the installation.
Step 12: Install VMware Tools (Optional): To improve integration and performance, you can install VMware Tools. In the VMware Fusion menu, go to “Virtual Machine” and select “Install VMware Tools.” Follow the instructions provided.
That’s it! You now have Kali Linux installed in VMware Fusion on your Mac computer. You can start using Kali Linux within the virtual machine to perform various security testing and penetration testing tasks.
Virtualization, VMware Workstation, Kali Linux Installation, Guest Operating System, Virtual Machine Configuration, ISO Image, Disk Allocation, VMware Tools , Penetration Testing, Security Testing