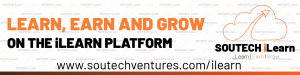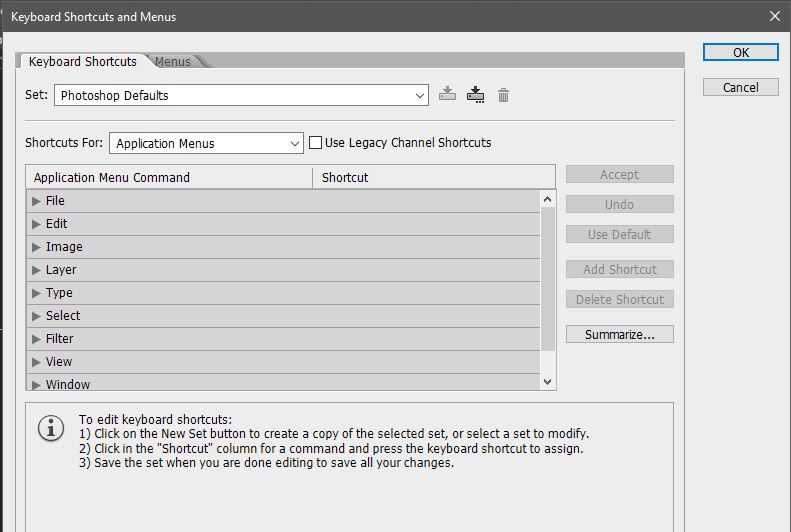- March 28, 2019
- Posted by: SouTech Team
- Category: Blogging, Development, Digital Marketing, Freelancing, Graphics and Branding, Graphics and Branding Training, Others
Recording your Photoshop Actions
Photoshop is such an amazing software that it affords you the opportunity to record the sequence of all your actions- this includes all the effects and styling you applied to your project. With this recorded action, you can replicate your recorded action on another project simply by clicking the play button. The simple process are explained thus:
Step 1
To begin your process, go to “Windows” in your menu bar and select “Actions” from the drop-down options or hit the hotkey “Alt+F9”. This will immediately pop up a box on your work-space.
Step 2
From the “Actions” panel that just popped up, you’re to click on the “Create New Action” (as circled in red)
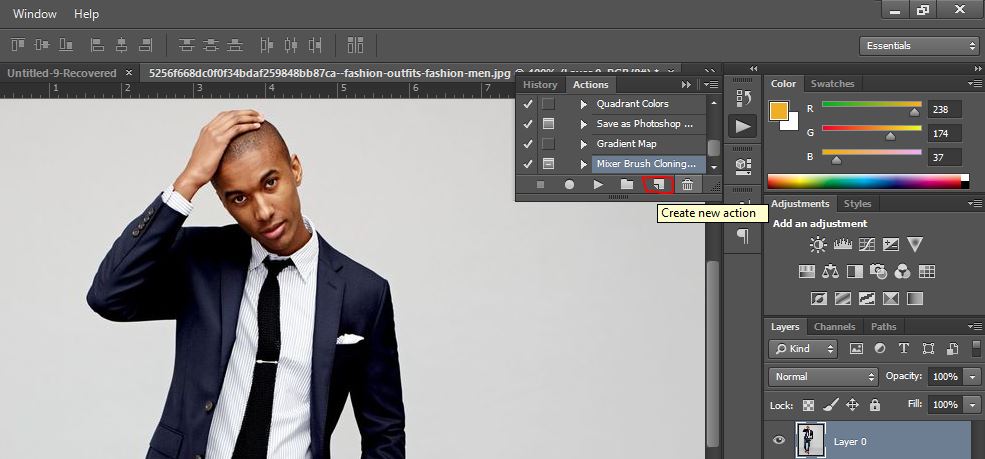
Clicking on the “Create New Action” would pop up another box that requires you to input or adjust some details. For beginners, just input your choice name for action and hit “Record”.
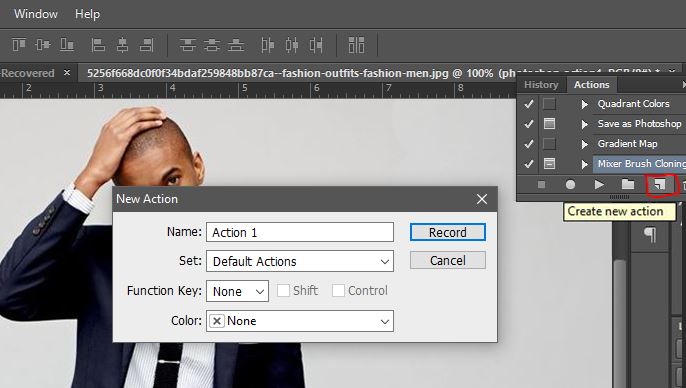
Otherwise, after you’ve entered your action name, choose an action set. It’s mostly on “Default Actions”. Next will be to assign a Function keyboard shortcut to the action. You can click the dropdown to select from the options. For Color, it allows you to assign your choice of color on the button.
Step 3
Once you Click “Record”, the Begin Recording button in the Actions panel turns red indicating that you’re set to proceed.
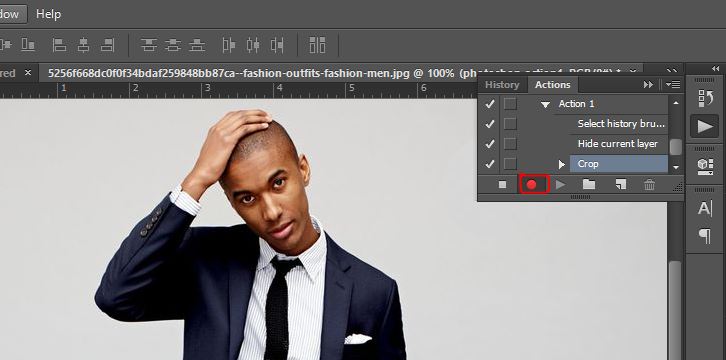
At this point, you can now start your project. The essence of Photoshop action is to record the various effects, styles, colors choices, etc. you made on a previous work that you can replicate on a new task. That way, it saves you time instead redoing the entire process of styling and such, you just select the previous action you recorded and play it on your new task. You’d get exactly the same effect on your new task as you had on the previous task.
However, not every actions can be recorded. You can do some non-recordable actions using commands from action’s box menu.
When you’re done recording, you can click the “Stop Playing/Recording” button and your action recorded.
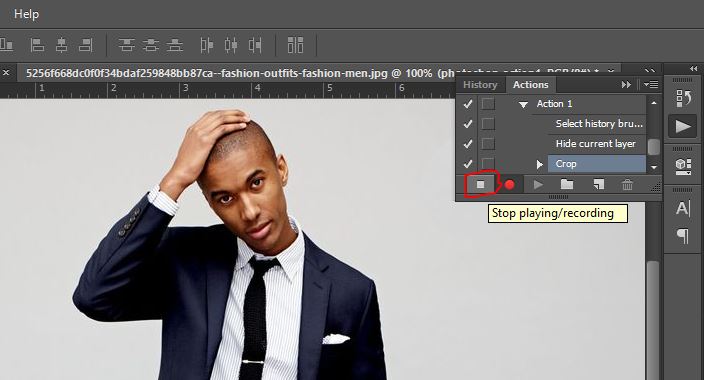
To apply the action on another task,
- Open your file
- Go to Windows and select Actions
- Select your layer
- Scroll through your Action panel to search for your preferred action
- Select it and hit play
- Done
Here at SOUTECH, we give the best training and services for all your graphics and branding need. To Contact Us, Partner and get more of our Services, click the link below:
Click to start learning while you earn and grow…