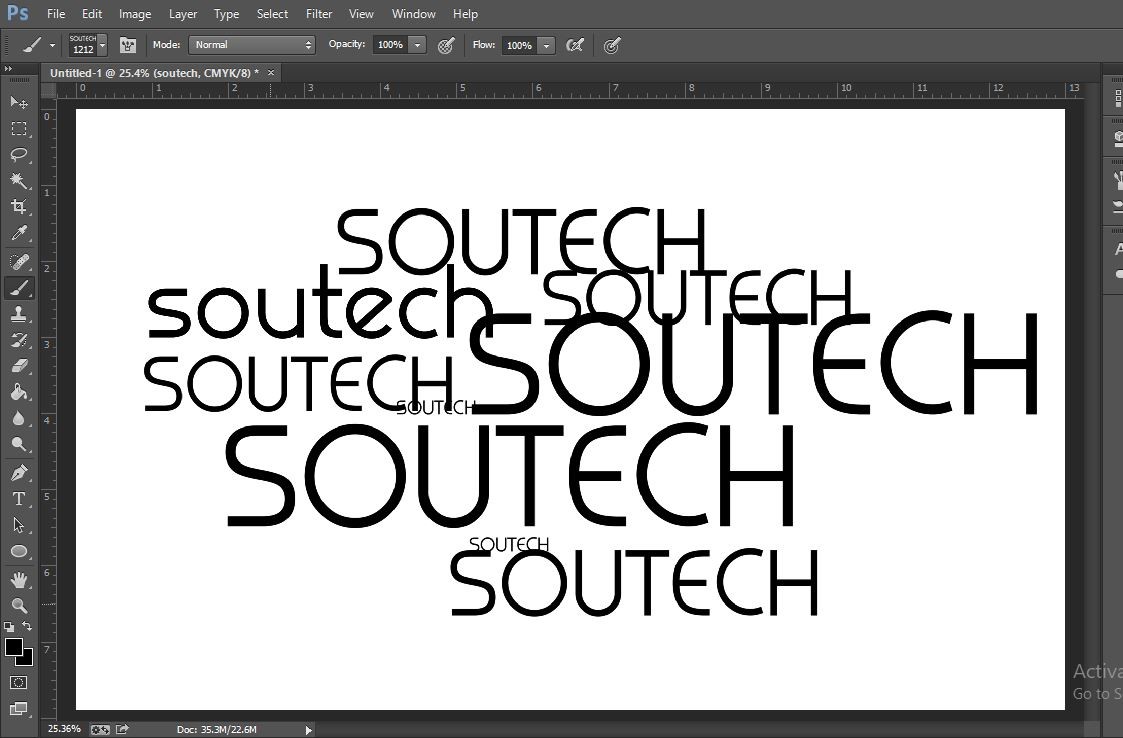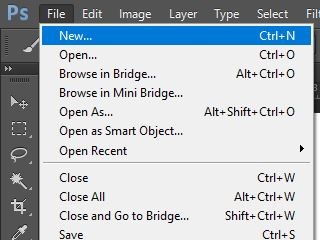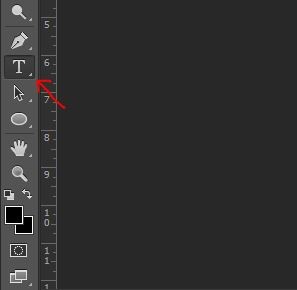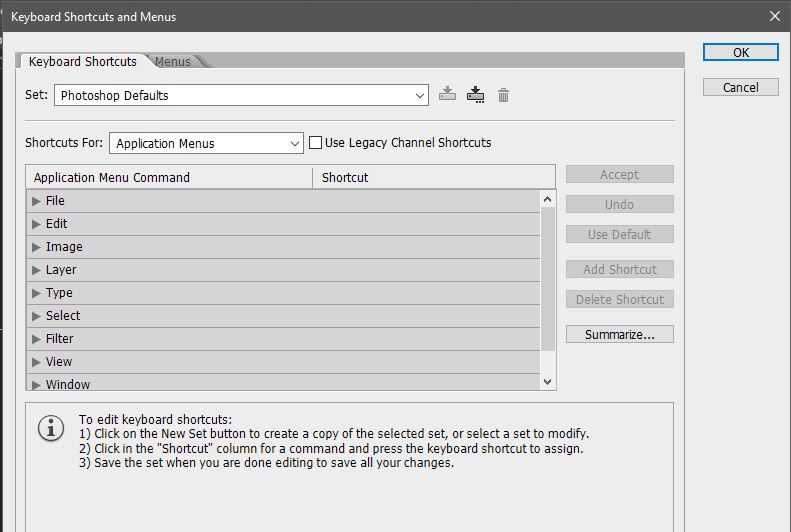- March 13, 2019
- Posted by: SouTech Team
- Category: Graphics and Branding
Converting a Text to a Brush
Every graphics and designing software comes with its preinstalled brushes. These brushes allow you to draw custom shapes for your particular project. Photoshop also has its set of preinstalled brushes and many more you can download. However, you can create or custom your own brush in Photoshop and have it saved as a brush in Photoshop. You can also convert a text to a brush in Photoshop. We would be converting a text to a brush in this segment.
Step 1
Create a new document and insert the size of your choice for the canvas by going to File and then click on New from the dropdown box. You can otherwise press Ctrl+N on your keyboard as a shortcut.
Step 2
Scroll to the toolbox by the left-side of your workspace and select the Type tool or preferably press the hotkey ‘T’ on your keyboard.
Step 3
Type in the text you intend to convert to brush
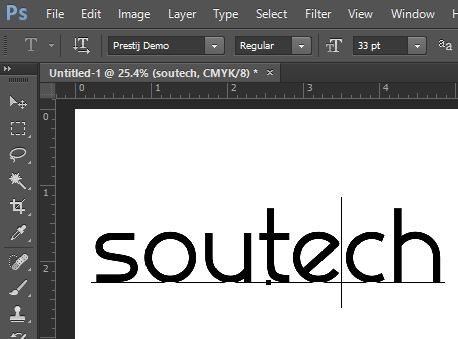
Step 4
Next, you convert your text to a smart object. To convert your text to a smart object, scroll to the layer for the text you typed. The layer is by the right-side of your workspace. Right click on the layer and select ‘Convert to Smart Object’ from the options you have.
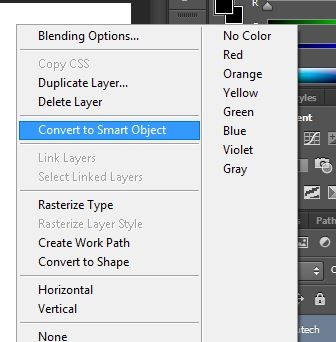
Once you’ve converted to a smart object, you would notice a slight change on your text layer signifying that you have successfully converted to a smart object.
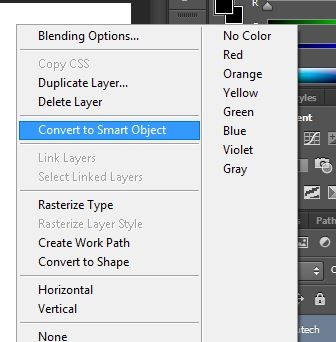
Step 5
Next, scroll to your menu bar and click on Edit. From the dropdown box, select ‘Define Brush Preset’ from the options
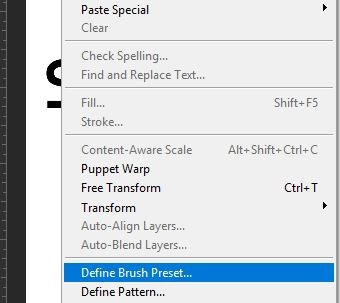
Step 6
When you click on ‘Define Brush Preset’ a box will pop up where you enter the name of your brush. Once you are done, hit OK to complete the process.
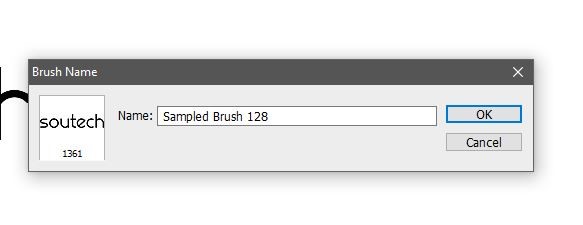
Step 7
To view your new brush, click on the brush tool from the toolbox by the left-side of your workspace. Once you’ve clicked on it, scroll upward to the ‘Options Bar’ and click the brush option icon and select your brush from the dropdown of several brushes. Your brush would notably be the last so you can easily find it.
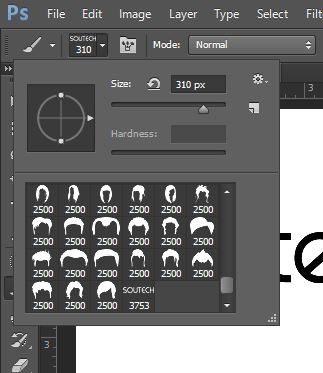
Final Output